
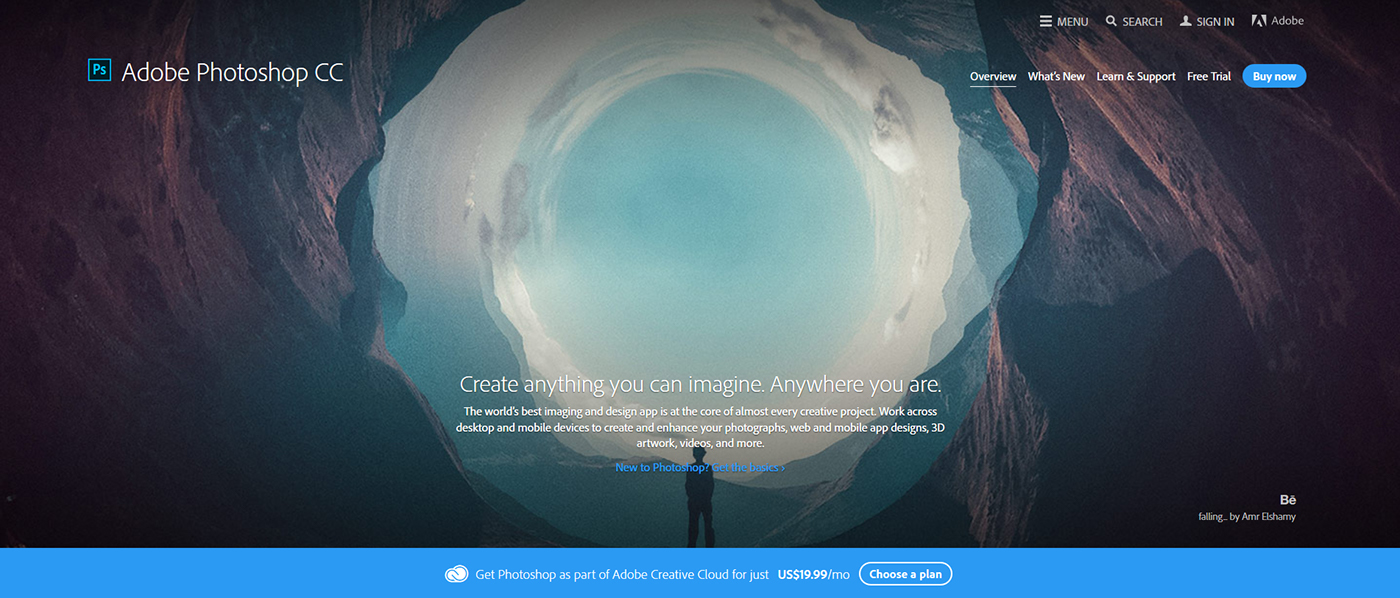
When using the quick selection tool, hold down your left mouse button and drag along the lines of the foreground where the background meets. The quick selection tool is also located in the tools window and looks like this: This is how the process looks:Īfter erasing along the hair, I used the quick selection tool to clean up around the sleeves and hands. I then simply clicked my mouse along the hair erasing as much of the background as possible. I also had “protect foreground color” unchecked and the settings looked like this:Īs for the brush size, I used 15px and the rest of the setting looked like this: A lower tolerance level basically erases less since it is easier for Photoshop to distinguish the difference between the background and the foreground. I then used contiguous for limits which looks like this:Īs for the tolerance, I used 11% but this should be changed depending on your image.

Sampling once which can be found in the top toolbar. The background eraser tool can be found in the tools window and looks like this: Next use the background eraser tool around the hair. Open the image that you want to change the background of in Photoshop and if the layer is locked, simply unlock it by double clicking on the layer in the layers window. Note that the settings have a lot to do with your image and they vary. You can see the entire process in the video below:Ĭan’t view the video? Watch it on YouTubeīelow are the steps that I used to change the background of this image. Note that I used the regular eraser tool twice with different opacity settings. I actually use 3 techniques for the background removal process and they involve the following tools:
#Background graphics adobe photoshop 2017 how to#
Thanks and have a nice day.In this tutorial I show you how to change the background of an image using Photoshop CC. I also have created a video tutorial for you. If you are not able to understand this text tutorial, so what? Hey guys, I hope you have understand this tutorial properly. And select your desired color and set OK. Did you noticed anything? My Photoshop interface color has been changed. We have successfully completed our today's task. One is big Red rectangle and another is small White rectangle.Īfter complete those 3 steps, set this layer's blending mood into Normal to Screen. At last, select brush tool and paint 2 rectangle. Secondly Select 2 different color by using switcher. Here we will work in 3 mini step like 'Step 6' that we passed above.Ģ. And now go to Image > Apply Image to apply all layers into one.Īfter that, again go to Filter > Camera Raw Filter and correct the color and lights. Look the screenshot below.Ĭreate an another new layer, above all layer. Press Ctrl+T for transform and adjust the Galaxy image. Note that, I have already shared this stock above, in 'Stock Images' folder. One is big Yellow rectangle and another is small White rectangle.Īfter complete those 3 steps, set this layer's blending mood into Screen from Normal.Īdd the Galaxy stock image under 'Layer 0 copy 3'.

Firstly, Select the layer of 'Light' from layer panel.Ģ. Dabble click the the layer and rename this into 'Light'.ġ. Follow the screenshot below.Ĭreate a new layer above the layer of 'Layer 0 copy 2'. Then select the Gradient Tool and click and scroll it up to down. Click "Delete Layer Mask" option without thinking anything.Īfter delete the Layer Mask again click 'Mask' icon by selecting 'Layer 0 copy 2'. Now Duplicate the 'Layer 0 copy' by pressing right button from your mouse.Ĭlick right button from your mouse on 'Layer 0 copy 2'. Then go to Filter > Blur > Gaussian Blur.

Select 'Layer 0' from Layer panel from Photoshop. And Change the temperature in to +9 and also decrease the Tint into -67. Click the 'Mask' icon like the screenshot below. And mask your hair by following the screenshot below. Please keep it in mind that, in Photoshop CC 2017 changed the name of 'Refine Edge' option to 'Mask'. After select all area, press Ctrl+Enter from your keyboard.Īs usual, go to Refine Edge option. First of all, drug your desired image in Photoshop.


 0 kommentar(er)
0 kommentar(er)
